Программы-напоминалки Дома Солнца запоминают внесенные события и своевременно информируют об их приближении с помощью звуковых и визуальных оповещений. В категории представлена подборка лучших программ-напоминалок.
Таймер
ТАЙМЕР. НАПОМИНАЛКА. Рабочий стол.
Программа "ТАЙМЕР" выдает звуковой сигнал по окончании определенного промежутка времени.
Устанавливаете интервал времени, нажимаете запустить таймер, и когда время выйдет, начнет раздаваться прерывистый сигнал, до тех пор, пока вы не нажмете кнопку остановить сигнал.
Скачать Таймер! Скачать Напоминалка!
Cкачать Напоминалка: Таймер
Напоминатель
НАПОМИНАТЕЛЬ. РАБОЧИЙ СТОЛ. НАПОМИНАЛКА.
Программа "Напоминатель" - это напоминатель о будничных и праздничных обязательных делах (тогда-то полить цветок, заплатить за телефон, купить автомобиль).
Запускается автоматически, и чтобы убрать программу из автозагрузки, нужно запустить ее с восклицательным знаком в командной строке: REMEMBER.exe!
Расписание редактируется в виде текстового файла, информация из которого тут же вступает в силу. Т.е. добавление или изменение дат и часов тут же воспринимается. Напоминание всплывает в заданное время и если не отказаться от дальнейших напоминаний, будет всплывать каждый час (но не накапливаться). Задаются месяц, день и час начала напоминаний, и то же для конца.
Программа "Напоминатель" - это невидимый напоминатель о важных датах и часах!
Скачать НАПОМИНАТЕЛЬ на Рабочий стол! Скачать Напоминалка!
Cкачать Напоминалка: Напоминатель
Программа будильник
РАБОЧИЙ СТОЛ. НАПОМИНАЛКА. ПРОГРАММА БУДИЛЬНИК. CH Будильник - она поможет вам не забыть. Возможность создавать два типа напоминаний: На сегодня и На каждый день.
Продолжение CH Будильник. Данная версия полностью доработана в функциональном плане. Исправлены технические ошибки. Изменен интерфейс в сторону большей простоты,наглядности и привлекательности. Скачать Напоминалка. Программа будильник.
Cкачать Напоминалка: Программа будильник
Контроль исполнения поручений
РАБОЧИЙ СТОЛ. НАПОМИНАЛКА. КОНТРОЛЬ ИСПОЛНЕНИЯ ПОРУЧЕНИЙ. Это простой инструмент для регистрации и контроля исполнения выданных поручений. Программа написана на Microsoft Excel и полностью открыта для пользователя. Инструмент обладает рядом дополнительных возможностей, например: подключение справочников, генерация отчетов и.т.д. Скачать Напоминалка. Контроль исполнения поручений.
Cкачать Напоминалка: Контроль исполнения поручений
Менеджер напоминаний
РАБОЧИЙ СТОЛ. НАПОМИНАЛКА. МЕНЕДЖЕР НАПОМИНАНИЙ. Pichugin Organizer 3.0.0.104 - Данная программа, это менеджер напоминаний не обремененный кучей излишеств. В ней присутствует три части - это напоминания о ваших задачах, быстро добавляемые записки(стикеры), которые приклеиваются к рабочемы столу системы, и менеджер контактов - телефонная книга. Интерфейс программы легко настраивается под удобство пользователя.
Программа может в начале рабочего дня предоставить список всех текущих дел или же только дел, которые назначены на сегодняшний день. В процессе работы за компьютером программа может напоминать вам о текущем времени, показывая всплывающее окно курантов. Скачать Напоминалка. Менеджер напоминаний.
Cкачать Напоминалка: Менеджер напоминаний
Напоминальщик
РАБОЧИЙ СТОЛ. НАПОМИНАЛКА. НАПОМИНАЛЬЩИК. Напоминальщик 2.0.1 - Эта небольшая программа сидит в трее и периодически проверяет А не пора ли о чем-нибудь напомнить?.
!Reminder помогает не забыть о важной встрече, звонке, годовщине. Он аскетичен и прост в обращении.
Вы можете положиться на программу. Только не забудь включить компьютер.
Имеются различные настройки: озвучивание, притягивание курсора к кнопке, назначеной по умолчанию... Скачать Напоминалка. Напоминальщик.
Всем привет друзья. Сегодня, в мой обзор, попадает специальная программа напоминалка на рабочий стол, с помощью которой, вы всегда сможете вовремя решать свои дела и быть уведомленным о важных событиях в вашей жизни. Буквально неделю назад со мною приключилась не совсем приятная история, я забыл продлить один из своих доменов, и таким образом он был снят с делегирования. Да, мне приходили уведомления на e-mail с предупреждающими письмами, но так как этот был одним из первых, и регистрировался на старую почту, то соответственно заглядывал я туда, раз в 2-3 месяца. Обычно, я через определенный промежуток времени, просто заходил в различные панели регистраторов доменов и смотрел, а не пора ли мне продлевать, мои доменные имена. На этот раз, такой вариант не сработал, и в результате я остался без домена. Благо, что для меня никакой ценности он не имел ( , 0-пузомерки), но сам факт потери насторожил.
Ведь у меня в наличии более 30 доменов, среди которых есть действительно важные ресурсы. Поэтому, я начал искать программу, которая бы следила за определенными событиями и в случаи их наступления уведомляла меня. Согласитесь, это очень удобно. Заполнил один раз необходимые параметры и можешь быть спокоен, в нужное время, тебе раздастся сигнал с сообщением о необходимости выполнения задания.
После скачивания и тестирования около 10 самых разных программ, я остановил свой выбор на одной, по моему мнению самой удобной и простой в работе. И прямо сейчас я расскажу вам о ней.
Machy – удобная программа напоминалка
Программу, которую мы с вами рассмотрим, я использую на своем домашнем ПК и уже успел насладится всеми ее прелестями. Для начала скачивания, перейдите по и загрузите архив. В архиве у вас будет папка под названием Machy которую необходимо извлечь из архива и переместить в удобное для вас место (у меня, это папка Soft).
После этого в папке Machy запускаем файл Machy.exe , и программа поблагодарит вас за первый запуск. Давайте рассмотрим настройки программы и ее возможности. Для этого в системном трее кликаем ПКМ на синем значке и выбираем пункт Настройки.

В этом окне на вкладке Общие можно настроить базовые задачи которые будет выполнять данная программа. Я рекомендую оставить те значения, которые указаны на .
Во вкладке Файлы можно указать свою мелодию которая будет проигрываться при наступлении определенного события.

Обратите внимание! Указать можно только музыкальный файл с расширением.wav, поэтому заранее скачайте мелодию, именно в этом формате.
Также в этом окне настроек, можно указать программу, которая будет запускаться автоматическая в заданное вами время.
Ну и последняя вкладка Разное в окне настроек.

Здесь указываем значение прибавляемого времени (я поставил везде 0, так как сам буду указывать точное время) и обязательно ставим чекер показывать свое сообщение, для вывода сообщения при достижении срока события. Количество символов, выводимое из сообщения, ставьте 150. Жмем кнопку ОК, для сохранения изменений.
С настройками программы мы разобрались, теперь давайте добавим тестовое задание для проверки работы программы.
Для этого нажимаем кнопку Добавить в главном окне программы.

Перед вами появится окно Добавления/Редактирования задания со списком настроек.

В первом окне необходимо выбрать действие, которое будет выполнятся в зависимости от вашего выбора. Для наших задач в большинстве случаев подойдет – Напомнить что-либо.

После этого окна настроек, ниже устанавливаем точное время, когда вы хотите, чтобы сработало уведомление о данном событии.
В правой части окна задания указываете путь к музыкальному файлу (если не хотите звукового сопровождения, то просто убираете чекер в соответствующем поле) и ставите чекер для вывода напоминающего сообщения.
Еще ниже устанавливаете дату выполнения вашего задания и жмете кнопку ОК. Все, в главном окне программы, справа у вас появится список задач с добавленными событиями. Вот к примеру мое окно:

Теперь мне не надо, запоминать различные даты, думать о том, что я забуду и не сделаю свои важные дела, не поздравлю близких мне людей с Днем Рождения и т.д. Все функции по напоминанию данных событий, берет на себя программа напоминалка, и в назначенное вами время, просто сообщает об этом.
Записки Windows – напоминалка на рабочий стол
Начиная с Windows 7 в системе предусмотрена возможность вынесения на рабочий стол специальных форм, которые можно заполнять на собственное усмотрение. Давайте рассмотрим этот процесс более детально. Нажмите кнопку Пуск – Все программы – Стандартные и выберите из списка пункт Записки.

Перед вами появится форма с мигающим курсором, которую нужно заполнить согласно вашему заданию.

Саму форму можно менять по размеру (для этого достаточно потянуть за правый нижний угол), добавлять еще несколько форм (кнопка + слева вверху на форме), перемещать по экрану и менять цвет заливки формы (ПКМ на форме).

Кстати, весьма удобное дополнение которое я постоянно использую в работе. Вот образец моих записок на сегодня:

Таким образом, самые важные дела которые планируются на день, не дают о себе забыть, для более длительного планирования используйте программу напоминалку Machy.
Вот такую полезную статью, приготовил я для вас сегодня, надеюсь мои советы станут вам полезны. А программа напоминалка на рабочий стол поможет вам в планировании дел и их исполнении.
Очередной за сентябрь месяц закончился и я объявляю победителей:

Так держать друзья, жду от вас на свой e-mail, R-кошельки и логины от хостинга AdminVPS (кто уже получал от меня бонусы на хостинг, тот присылает только номер кошелька).
Для зачисления бонусов не забывайте регистрироваться в хостинге по ссылке, приведенной выше.
На этом у меня все, до новых встреч! Пока.
Не забыть о днях рождения друзей, не опоздать на встречу, выполнить задание в срок и многое другое поможет программа для напоминания событий. Поисковые системы выдают множество разработок различного уровня, которые без проблем можно скачать на компьютер. Рассмотрим некоторые из них.

Free Countdown Timer — одна из простейших, размером менее 2 Мб, но обладает множеством настроек. Бесплатная программа таймер может работать и как секундомер. Есть возможность вести обратный отсчет для нескольких событий. Позволяет выводить компьютер из спящего режима.
Многоязычный интерфейс, русский язык есть.

Kick Ass Alarm Clock Widget — довольно большая (7,66 Мб) программа-напоминание. Наряду с обычными функциям таймера и будильника может рассказать о погоде, времени захода и восхода солнца и луны. Просто украсит компьютер своим видом. В настройках имеется русский язык.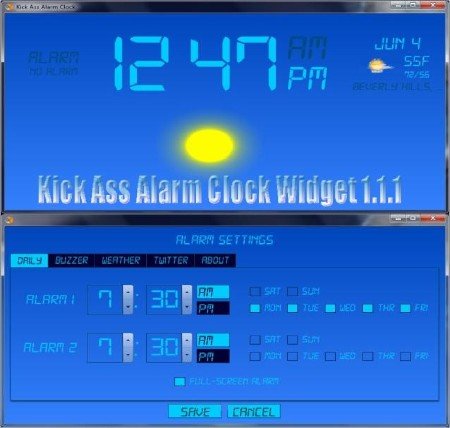
Будильник — маленькая, бесплатная, всего лишь на 2,1 Мб программа напомнит о времени подъема плавно нарастающей громкостью, выдаст сообщение.
Утилита может управлять выключением или перезагрузкой компьютера. Русский язык имеется.

Программы, предназначенные для напоминания о событиях
Программы-напоминалки:
- iQ-Notes — бесплатная программа размером в 2,8 Мб, которая создает текстовые напоминания, редактирует и устанавливает их на рабочий стол. Количество оповещений не ограничено, все старые заметки сохраняются и сортируются. Имеется возможность хранения на удаленном сервере. Управление программой выполняется через иконку в системном трее. Язык — английский.

- PNotes portable — бесплатная программа среднего объема (8,41 Мб) представляет собой менеджера, который создает на рабочем столе компьютера «липкие» заметки. Отличается настраиваемыми параметрами отображения информации и внутренним планировщиком задач. Размещается утилита на сменных носителях, при необходимости может быть использована на другом компьютере. После окончания работы не оставляет за собой никакой информации.

Программа извещает и о просроченных напоминаниях, может читать записки вслух, позволяет добавить любое число тегов к каждой заметке, защищена паролем, может хранить записи в зашифрованной форме. Имеет несколько скинов на любой вкус, изменяет прозрачность, позволяет добавить в сообщения смайлики и фото. Обладает функцией поиска в собственных заметках и в сети, возможностью установки пользовательских шрифтов, может отправлять заметки по почте. Интерфейс многоязычный, в том числе, и русский. - AniReminder — удобная и симпатичная программа-напоминалка. Если ее скачать и установить на компьютер, она украсит рабочий стол стикерами и анимацией.Утилита предложит широкий выбор способов напоминания важных событий и памятных дат. Оповещения могут быть в виде в виде стикеров, сообщений, GIF изображений, иконок с анимацией (ANI) в трее, звуками и музыкой (MP3, AVI, MIDI), сообщениями по e-mail с любым адресом отправителя, запуском файлов (TXT, DOC и др.) или программ.Языки: русский и другие.

- Freebie Notes — бесплатная утилита для планирования своих дел , напоминания о важных событиях. Если скачать 1,9 Мб этой программы, то она позволит создавать нужные записки и выдавать их на рабочий стол. Есть возможность настройки таких параметров заметок и напоминаний, как размер, цвет и прозрачность, звук, время и дату активации сообщения.Языки — русский и английский.

Читайте также
Счастливые цифры, которые приносят удачу
Программы-органайзеры
Программы-органайзеры:
- OutWiker — довольно мощная и большая по объему (16,93 Мб) программа предназначена для сохранения заметок и напоминаний. Можно сказать, что утилита OutWiker — это полноценный органайзер, предназначенный для хранения оповещений и записей с поддержкой разных приложений и большими возможностями в редактировании и оформлении своих записей. Программа умеет создавать и поддерживать 4 типа страниц: вики, html, страница для поиска и текстовая. Возможности программы OutWiker могут существенно расширяться при установке совместимых плагинов. OutWiker имеет приятный понятный и удобный интерфейс. Внешний вид утилиты и функции можно настраивать по своему усмотрению. Имеются «горячие клавиши». Язык — русский.

- Efficient Man’s Organizer — это полнофункциональный органайзер среднего для таких программ размера в 17,11 Мб. Это программа-календарь, которая включает в себя много возможностей. Здесь есть календарь, удобный планировщик, хорошо организованный менеджер контактов, напоминалка, деловой ежедневник, мощный менеджер паролей, текстовый редактор и другое. Утилиту можно хранить на флешке. Защита паролем и автоматизированное резервное копирование данных гарантирует безопасное сохранение ценной информации. Имеется встроенный поиск для работы в собственном массиве данных. Есть интегрированный текстовый редактор, подобный Microsoft Word.

Интерфейс позволяет настраивать несколько стилей, ориентированных для мужчин. Электронный дневник позволяет вставить фотографии и таблицы. Имеется возможность писать заметки и размещать их на рабочем столе. Программа обладает своей корзиной, что позволяет восстановить случайно удаленную информацию. Кроме того, программа обеспечивает автоматизированное резервное копирование данных. Доступна бесплатная версия с несколько ограниченным функционалом. Русский язык выбирается в настройках. - Office Organizer — это не одна, а несколько программ, позволяющих организовать успешную работу с данными. В состав системы входят программы онлайн связи между пользователями, как личный, так и сетевой органайзеры для работы фирмы в местной сети, собственная база данных, записная книжка, адресная книга, создаваемые каждым пользователем системы задачи по хранению информации. Программа бесплатна для единичных пользователей. Поддерживает русский и другие языки.

- Rainlendar — имеющее много возможностей приложение, чтобы создать расписание для управления, редактирования и слежения за календарными событиями. Это программа-ежедневник. Применяется формат iCalendar, идеально подходящий для создания и сохранения значимых событий, запланированных дел и задач. Утилита позволяет обрабатывать записи о событиях, сделанные в Outlook. Все важные встречи и другие события высвечиваются отдельными списками, при этом имеется возможность настройки периода времени для просмотра информации. Есть функция напоминания. Язык английский.

- EssentialPIM — еще одна программа-ежедневник для делового человека, которая помогает не забывать нужных дел, не пропускать важных дат и все необходимое делать вовремя. Интерфейс программы прост и понятен пользователю, его цветовая гамма удачно подобрана и не напрягает глаз. EssentialPIM помогает упорядочить все задания, легко интегрируется со стандартными офисными приложениями MS, имеет свою записную книжку, помогает генерировать отчеты в распространенном формате HTML. Утилита может содержать в порядке неограниченное число папок и текстов, способна вставлять изображения, таблицы, форматированные текстовые документы, ведет поиск, может распечатать записки, быстро работает с огромным количеством контактов. Многоязычный интерфейс, включая русский. Размер — 12 Мб.

- EverNote 3.1.0.1195. Чуть больше времени уйдет, чтобы скачать 21,5 Мб утилиты на компьютер. EverNote — программа, предназначенная для хранения любого типа информации. Это могут быть печатные документы, веб-страницы, личные данные и электронные письма, схемы, пароли и другое. Весь материал разделяется по соответствующим категориям, легко и удобно сортируется методом Drag&Drop. Программа интегрирована с Internet Explorer, Thunderbird, Firefox, Outlook, что и позволяет заносить данные этих приложений в EverNote. Имеется лист для запоминания памятных дат и важных дел. Все данные могут быть защищены паролем, распечатаны, отправлены на e-mail, импортированы в файлы XML. Язык — только английский.

Напоминание – неотъемлемое средство для успешной продуктивности в любых делах. С помощью напоминаний вы не забудете о важных встречах, интересных телевизионных передачах, своевременном принятии лекарств и о других важных делах. Ниже мы рассмотрим способы создания напоминаний на компьютере: с помощью стандартных средств Windows и сторонней программы.
1. Создание напоминаний стандартными средствами Windows.
В ОС Windows по умолчанию включены полезные программы, среди которых можно найти «Планировщик заданий» , которая позволит и создать напоминание, и даже . На первый взгляд, создание напоминаний стандартными средствами может показаться несколько сложным, однако, спустя некоторое время создание новой задачи будет отнимать у вас не более двух минут.
Чтобы запустить «Планировщик заданий», откройте меню «Пуск» и в строке поиска введите «Планировщик». Также эту программу можно найти в папке «Пуск» – «Программы» – «Стандартные» – «Служебные» .

В открывшемся окне программы выберите меню «Действие» – «Создать задачу» .

Во вкладке «Общее» в графе «Имя» дайте название новой задаче, чтобы не забыть, о чем именно компьютер должен будет вам напомнить. Также удостоверьтесь, что в этой вкладке отмечен пункт «Выполнять только для зарегистрированного пользователя» и снята галочка с пункта «Скрытая задача» . Закончив общие настройки, перейдите во вторую вкладку.

Вкладка «Триггеры» позволяет задать время, в которое прозвучит ваше напоминание. В пункте «Начать задачу» поставьте «По расписанию» , укажите периодичность выполнения напоминания и время, в которое ваш компьютер будет вас уведомлять. Поставьте галочку около пункта «Включено» и нажмите кнопку «ОК» .

Перейдите в третью вкладку «Действия» . В поле «Действие» выставьте пункт «Запуск программы» , а в поле «Программа или сценарий» выставьте команду без кавычек: «cmd». В поле «Добавить аргументы» скопируйте следующую команду:
/C TITLE Напоминалка&ECHO.&ECHO.&ECHO текст напоминания&ECHO.&TIMEOUT -1
Не забудьте в команде заменить фразу «Текст напоминания» на свой. Такая команда позволит запускать напоминание поверх всех окон и закрывать его только после того, как вы нажмете кнопку мыши. Нажмите кнопку «ОК» , чтобы завершить процесс создания напоминания.

2. Создание напоминаний с помощью сторонней программы.
Теперь давайте рассмотрим создание напоминаний с помощью сторонней программы Wunderlist . Эта программа имеет массу преимуществ:
1. Стильный интерфейс с возможностью менять фоновые изображения;
2. Кроссплатформенность (программа доступна для большинства известных настольных и мобильных операционных систем);
3. Бесплатное использование (программа имеет PRO-аккаунт, однако, бесплатных возможностей программы вполне достаточно для выполнения основных задач).
Итак, приступим. Скачать Wunderlist можно по ссылке в конце статьи на официальном сайте разработчика.

После установки программы, запустите иконку Wunderlist на рабочем столе. Система предложит зарегистрироваться или осуществить вход (если у вас уже имеется аккаунт). Аккаунт необходим для облачной синхронизации задач между всеми устройствами, на которых установлен Wunderlist.

Как только перед вами откроется рабочее окно программы, можно приступить непосредственно к процессу создания напоминаний. Для этого в нижней левой части окна выберите иконку с плюсом, чтобы создать папку, в которую будет включен список ваших задач.

Дайте название новой папке и при необходимости добавьте электронные адреса других пользователей Wunderlist, которым будет доступен этот список.

В верхней графе введите свое первое напоминание и нажмите клавишу Enter. Таким же образом добавьте в список и другие напоминания.

Выберите напоминание двойным кликом мыши и в графе «Remind me» поставьте дату и время, в которое прозвучит напоминание. Нажмите кнопку «Save» .

Таким образом вы можете создавать неограниченное количество напоминаний. Просмотреть список активных напоминаний можно, выбрав в левом верхнем углу программы иконку с колокольчиком.

Программа начнет процесс синхронизации, который займет несколько секунд. В установленное время ваш компьютер издаст звуковой сигнал и отобразит напоминание в трее, поступит сообщение , а также напоминание прозвучит на всех устройствах, на которых имеется приложение Wunderlist и доступ в интернет для синхронизации.











